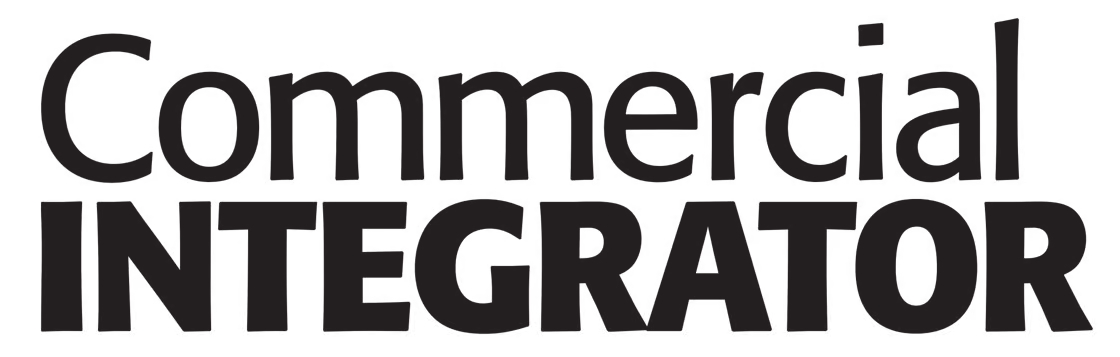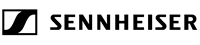If you are planning to work remotely (and there’s not much of a choice on that these days as we deal with the outbreak of the coronavirus across the U.S. and around the world), there typically is an expectation to continue communications and meetings virtually through phone or video conferencing. [related]
While many platforms, including Zoom or GoToMeeting, have simplified the process for getting virtual meetings set up and running, taking an extra 20 minutes to familiarize yourself with these videoconferencing etiquette tips can save you from hours of lost productivity and distraction.
Confirm and Download the Correct Videoconferencing App
Having everyone start on time is crucial to an effective videoconferencing meeting.
To avoid a last-minute scramble because of an unexpected app download or web browser permission process, make sure you have the correct meeting link, dial-in number, and app downloaded on your phone or computer ahead of time.
After download and setup, login to the app and make sure you can enter and exit the virtual meeting room without issue.
Get Familiar with Videoconferencing Controls
It’s a great idea to use your software platform’s basic settings and controls for your microphone, speaker, camera and display. controls to ensure your equipment is working prior to your virtual meeting.
If you are a participant in the meeting, you should know how to mute/unmute your mic, turn your camera on and off, join and leave a call, chat, and share your screen when needed.
If you are a moderator or host of the meeting, you should also make sure you know how to mute/unmute and remove remote participants to bring order to the call if tech issues get out of hand.
Check for Audio Problems
Many people fail to realize that what they hear in their own room isn’t what other participants hear. Sealing out noises with your headphones or headset does not prevent your mic from transmitting those noises across the call.
While you may be able to ignore a distracting buzz, rattle, squeak or fan on your side of the call, microphones often boost those noises to other participants. It’s good practice to find a private, quiet place and close the door to keep family, neighbors and pets from creating mid-call distractions.
When an echo occurs, a little recognized fact is that the person who doesn’t hear the echo or audio problem is generally the culprit. The easiest start to finding the problem is by simply asking, “who doesn’t hear the echo?”
For smaller meetings, you can ask half or all participants to mute their mics, and then one by one reintroduce them until the noise is heard again. Once one problem is addressed, you can add in other caller’s audio until another problem emerges.
Check for Video Problems
If your face appears to have a shadow on it or you can’t clearly see yourself through your camera, first make sure your camera lens is clean and unobstructed. Secondly, look for a bright or white spot in the video image.
Many computer cameras adjust their brightness levels for the brightest spot of the image. To adjust, pivot your body and/or camera away from the bright spot until it improves.
If there isn’t a bright-white spot, there may be too much light coming from behind you. Put a light source in front of you or turn-around and the image should adjust. Also, try to think about your surroundings and limit people, animals, TV or other moving objects that may be a distraction from your camera’s view.
Test Your Internet Connection
Your network or internet connection is probably not as good as you think it is.
Many people try to think of the quality of their streaming services like Netflix or Disney Plus as a measure of how fast their connection is at home. However, these online video platforms use powerful buffering techniques that create a smooth viewing experience.
Videoconferencing is real-time communications, which means there is a constant flow of data, and a constant strain on your network when conversations are happening. Even enterprise networks suffer when videoconferencing call utilization increases above historical utilization.
What you think is the appropriate amount of bandwidth may not be sufficient when hidden ISP adjustments (such as on MPLS) and WAN/LAN switch duplex issues unexpectedly impact your calls with jitter and latency.
For conference participants, the quickest and easiest way to check your connection is through the conferencing app itself.
Apps will often provide call-quality details including your bandwidth (the amount of data being sent and received), latency (packet-arrival-delay), and jitter (out-of-order packet arrival). You should be transmitting between 1.2 and 2Mbps with low-latency for a good quality call.
It’s important to have a test meeting beforehand. Try getting at least one other person online with you and ask them about the audio and video quality.
IT professionals can prepare for a wide range of scenarios, but in the end, running video or doing an intensive conferencing-grade network evaluation is the only way to know if and where you may run into issues.
Be Courteous. We’re Humans and It’s Technology
Respect normal human dynamics and be patient and gracious to others. We all make mistakes, especially in situations when we’re doing something for the first time.
You should adapt your communication style appropriately for the number of people attending. An easy tip to remember is however you would speak to a certain group size in-person, do the same in videoconferencing.
Don’t hog talk time or talk over others. If you’re having a video conference with a large group of people, plan on it being primarily a one-to-many conversation with a segment for limited Q&A.